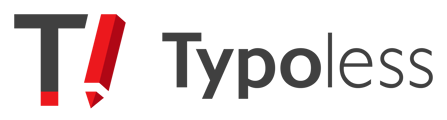TypolessのPDF校正機能を利用することで、チラシやカタログ、パンフレット、プレゼン資料などの校正が可能になります。ここでは、PDF校正の機能や校正方法について説明します。

※ご利用いただくには、プレミアム+Plusプラン / エンタープライズ+Plusプランの契約が必要です。
※Typolessから直接PDFを修正することはできません。
PDF校正の開始方法
画面上部の「PDF校正」ボタンを押下して、校正モードを切り替えてください。
次に、画面中央のエリアにPDFファイルをドラッグ&ドロップするか、そのエリアをクリック→ファイルを選択してアップロードすることで、PDF校正を開始できます。50,000文字まで校正が可能です。
PDF校正画面の見方
PDFファイルの解析・校正が完了すると、画面左側にPDFのプレビューと、校正の指摘箇所が表示されます。
また、画面右側には校正結果の詳細が表示されます。

それぞれの指摘は、画面右上のフィルターボタンを利用することで、表示/非表示を切り替え可能です。指摘の数が多い場合などにお役立てください。
エラーパネルをクリックすると、左のPDFプレビューで対応する指摘箇所が表示されます。
※エラーパネルから直接PDFを修正することはできません。
エラーパネルをクリックすると、左のPDFプレビューで対応する指摘箇所が表示されます。
※エラーパネルから直接PDFを修正することはできません。

プレビューの操作方法
画面中央のプレビュー上でマウスをドラッグすることで、PDFの表示位置を調整することができます。
左側のエリアには、各ページのサムネイルが表示されています。
サムネイルをクリックすると、そのページをプレビューすることができます。
プレビューの右には、3つのプレビュー操作ボタンがあります。
![]()
![]() 拡大縮小ボタン → それぞれPDFのズームインとズームアウトが可能です。
拡大縮小ボタン → それぞれPDFのズームインとズームアウトが可能です。

各種ボタンの操作方法
![]() PDF削除ボタン → 校正中のPDFファイルを削除し、他のPDFを校正できるようになります。
PDF削除ボタン → 校正中のPDFファイルを削除し、他のPDFを校正できるようになります。![]() 校正結果ダウンロードボタン → 現在表示されている校正結果を、PDFにコメントとして付与し、ダウンロードできます。AcrobatReader など、コメント閲覧機能付きのソフトウェアをご利用ください。
校正結果ダウンロードボタン → 現在表示されている校正結果を、PDFにコメントとして付与し、ダウンロードできます。AcrobatReader など、コメント閲覧機能付きのソフトウェアをご利用ください。![]() 各種設定ボタン → こちらから各種設定が行えます。カスタム辞書以外の設定は、テキスト校正とPDF校正で分けて設定することができます。デフォルトではPDF校正向けのオススメ設定が適用されています。
各種設定ボタン → こちらから各種設定が行えます。カスタム辞書以外の設定は、テキスト校正とPDF校正で分けて設定することができます。デフォルトではPDF校正向けのオススメ設定が適用されています。